A Comprehensive Guide on HEIC File
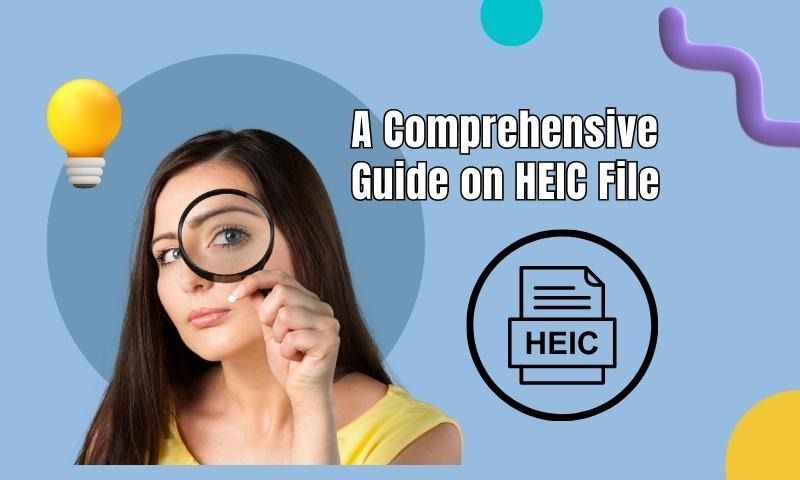
In an attempt to overthrow the aging JPG format, HEIC was created. An abbreviation for "High-Efficiency-Image-Coding", HEIC file is more than just a format - it's a container for either a single image or a series of images. Apple played a big part in its sudden popularity spike since it was introduced to every device of the company with the release of iOS 11 in 2017. It was developed by the MPEG group, which has a history of collaboration with Apple for different file formats.
Benefits of HEIC
HEIC uses much more advanced compression methods, allowing it to be encoded and decoded without using up many computer resources. The developers claim that it can hold twice as much information as a JPG at half the size. Due to its ability to house multiple images, HEIC can also be used for animations or live photos, hoping to eventually replace GIF.
JPG uses 8-bit color channels, whereas HEIC doubles that amount at 16 bits. This means it can represent a much wider range of colors and produce more detailed images. The larger color channels also aid this format's editing capabilities. Images can be rotated, edited, and rendered in 4K without much effort, and those edits can be undone in a matter of seconds.
However, since HEIC is mostly used by Apple, you might be wondering if it's even possible to open these types of files on other platforms, such as Windows. The answer is yes, but you'll need some special tools.
Opening HEIC Files in Windows
One such tool is CopyTrans HEIC, a lightweight and free Windows plugin that allows users to view HEIC files and converts them to JPG format. After installing it, you can open HEIC images through Windows Photo Viewer or add them to a PowerPoint presentation, a Word document or an Excel spreadsheet just like any other image.
Unfortunately, CopyTrans only provides individual image conversion. It's highly likely that you'll have a whole album of images that you need a JPG format of. Right-clicking and converting each file separately will quickly get tiresome and boring. What if you could avoid all that manual work and let a program do the job for you? Well, it turns out you can.
HEIC File Converter
Even if you have hundreds of thousands of images, this tiny piece of software can batch-convert HEIC to JPG in no more than 30 seconds. You won't even notice any impact on your storage space since the installed app uses only around 20MB. The conversion engine is highly optimized so that no matter how powerful or weak your PC is, the process takes the same amount of time. Since the whole conversion is done offline, you won't even have to worry about your files being compromised on the Web. Furthermore, HEIC File Converter is fully compatible with all versions of Windows (from XP to 10), with a macOS version coming out soon.
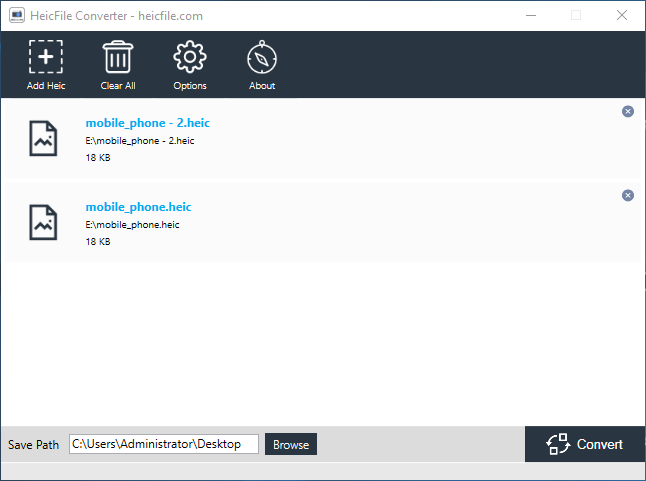
Main Benefits
- Multiple Formats
Besides HEIC-to-JPG, the software supports PNG and PDF conversion. Maybe your HEIC image has a transparent background or you simply want to retain as much quality as possible, so there's the option to convert it to PNG. In contrast, if you have an important image of a document that you want to formalize a bit, you can do so with PDF conversion.
- Fast & Simple to Use
Since there are no unnecessary additions to the interface, the app boots up instantly. The user is welcomed by a self-explanatory overview that gets straight to the point. The part where the images are dragged in is clearly marked, and the whole process is done in three steps. The tool contains no ads or obtrusive pop-ups, and it's 100% free forever.

- Batch Processing
The program is designed to convert hundreds of images with one click of the mouse. They can all either be dragged & dropped or selected via the "Add Heic" button in the upper left corner of the software. Depending on the format to which you want to convert them, you'll have to group them up, but this is easily done.
Online Alternatives
If you're more of a fan of online-based tools, there's that possibility too. Heictojpg.com accomplishes the same thing and also supports batch processing. However, there's a limitation - you can upload only up to 50 pictures at once. The images remain on the servers for 48 hours, after which they're deleted. If you're someone who's concerned about privacy, you might be better off using localized tools, such as HEIC File Converter.
Want to Enhance HEIC Photos?
AI Image Enlarger is the #1 photo enlarger and enhancer online tool. AI Image Enlarger could be your best choice if you want to enhance and enlarge your HEIC photos.
However, AI Image Enlarger cannot upload and process HEIC photos directly. So the best and most practical method is to convert the HEIC file to standard JPEG and then enhance the JPEG files.
Mac Users.
If you are a Mac user, everything will be simple. Mac Preview app could open the HEIC file directly. Open the photo and click "File" and then "Save". The HEIC file could be saved as JPEG automatically. Then, you can drag and drop the JPEG files to AI Image Enlarger. Wait for a second, and the AI system will enlarge and enhance the photos.
Win Users.
If you use the Windows system, you can use the methods mentioned above to convert HEIC photos to JPG first. We suggest using HEIC File Converter which is much simpler and it is free.
After that, you can drag & drop the JPG photos on your Windows computer. Process photo enhancement with the AI system of AI Image Enlarger.
Conclusion
By choosing a proper tool, you can work smarter, not harder. The task of converting 500 images can be done manually in a few hours or automatically in seconds. The choice is yours.