How Do You Resize An Image On An IPhone?
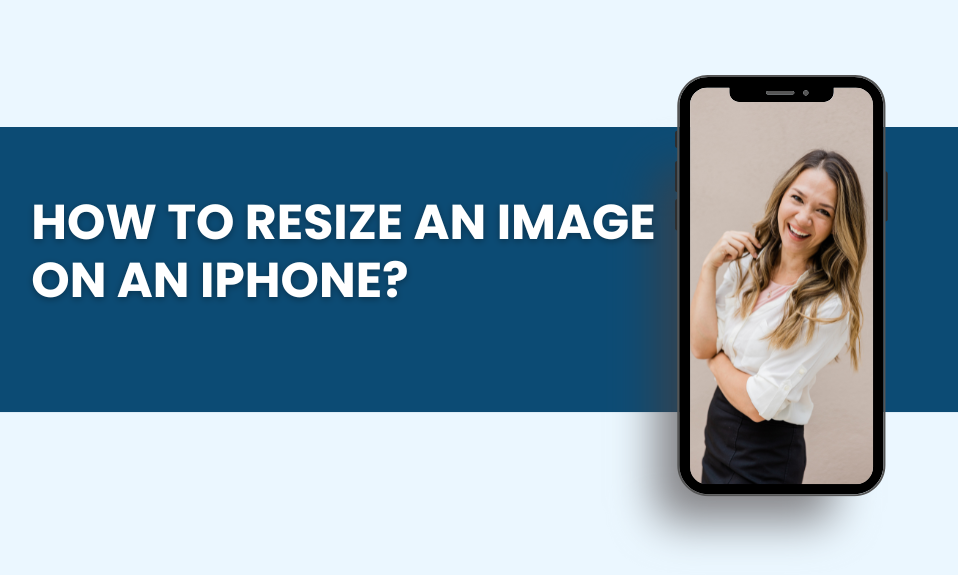
Resizing images has become a basic skill in the digital world. You might need it to create the perfect social media post, manage your storage space, or ensure your pictures are clear when shared. Adjusting an image size on an iPhone makes all the difference.
With the right tools, you can adjust your images in just a few taps. There are several tools for resizing images on an iPhone, but which one should you choose? We will answer that today.
We will discuss why resizing images on an iPhone is necessary and the best tools to use for that purpose. We will also share the steps to resize your images. So, without any further ado, let's get started.

What Does it Mean to Resize Images?
Before we give you some image resizing tool options, let's first understand what "resizing an image" actually means.Resizing an image means adjusting its size without changing the underlying data within the image itself.
This can include altering the image's file size, resolution, or dimensions—or even all three. When you resize an image, you change how it appears, which can affect its clarity (resolution), physical size, and file size, which is important for things like storage or uploading.

But why is there a need for resizing images for an iPhone
There are several reasons why you need to resize images for an iPhone. First, resizing enables you to optimize images for uploading on social media sites such as Instagram, Facebook, and Twitter, which have specific dimensions for ideal display.
It also saves space because iPhone users always fill their phones with pictures with large resolutions. In addition, resizing images will take a shorter time to load, especially when posting several photos in a single post or publishing on websites or applications.

Best Online Tools to Resize Images in 2025
Several great tools are available for resizing images without sacrificing quality. These tools make the process simple and efficient, whether you're working with a single photo or need to resize multiple images at once.
Imglarger
Imglarger is full of handy tools, starting from the Image Resizer, which is AI-powered and lets you resize images precisely from your iPhone and adjust the dimensions according to the requirements—to prepare photos for social media, optimize storage, or make them compatible with specific platforms.
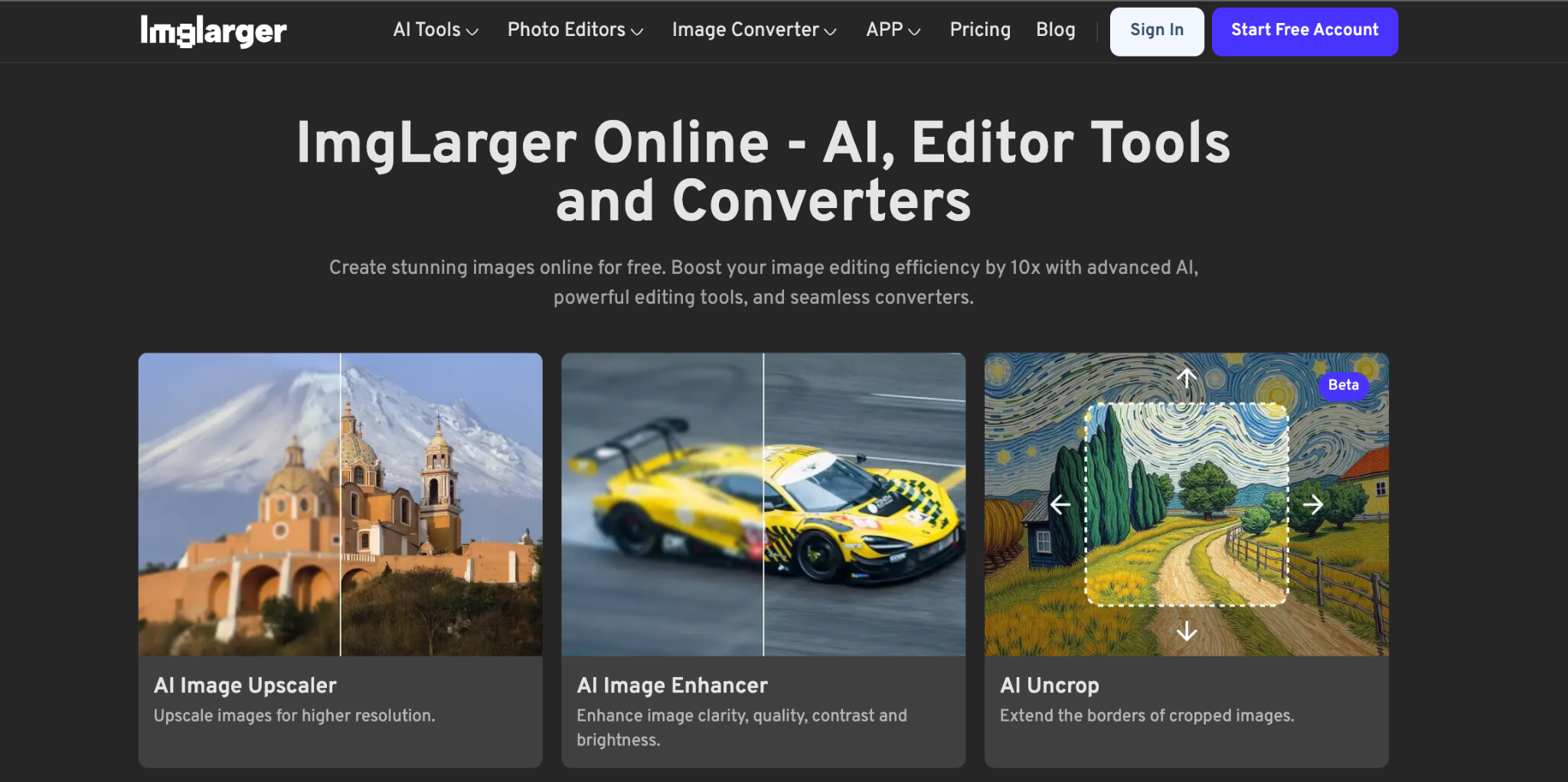
- You can easily set the width and height dimensions for your images.
- You can opt to resize using pixel dimensions or percentages.
- You do have the option to lock the aspect ratio so that resizing does not distort your photos.
- Downloading an application is unnecessary since this tool saves space on your device.
- It's fast and effective in resizing your images from any location.
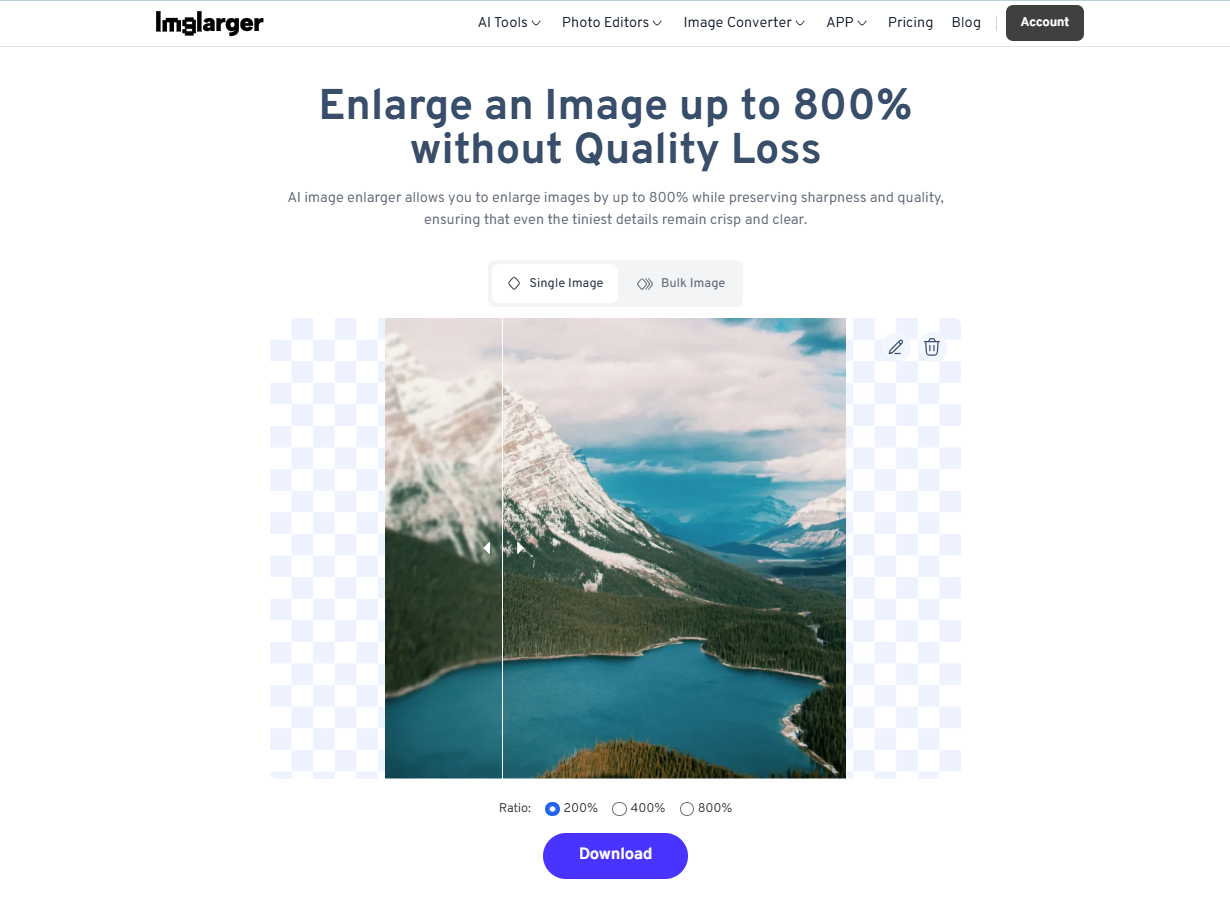
Fotor
Fotor is a well-known photo editing tool. It makes resizing quick and easy while ensuring your photo's aspect ratio and key details remain intact. Unlike other tools that might crop or distort your images, Fotor keeps everything in proportion so you won't lose any important photo parts.
Its batch resizing feature is handy. It allows you to resize a single image into the perfect sizes for various social media platforms without hassle.
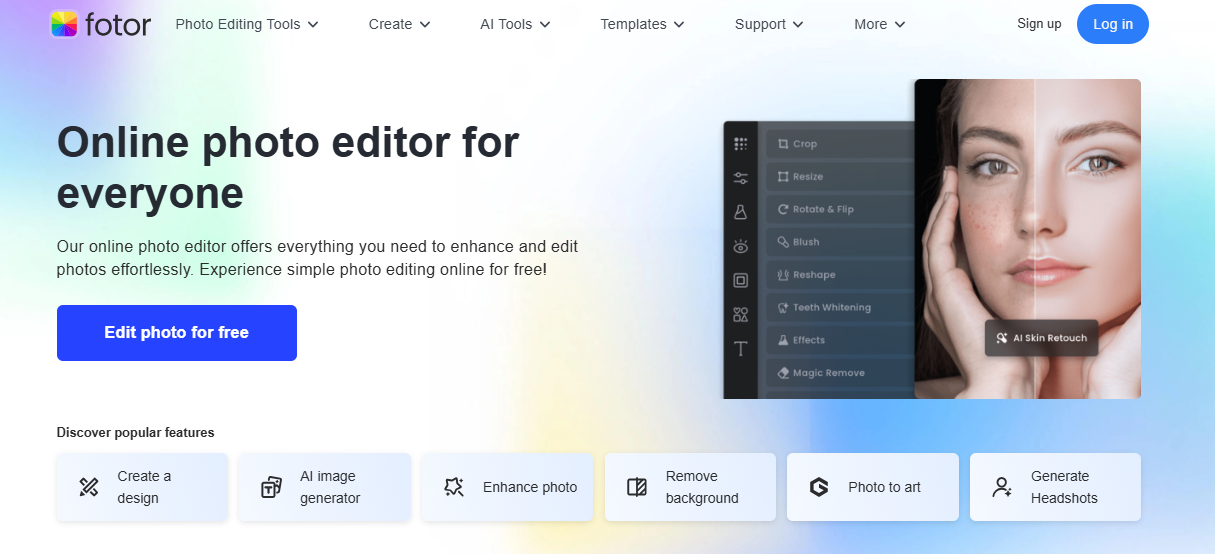
Upscale.Media
Another top choice is Upscale.Media is an advanced AI-powered tool designed to improve the resolution of your images. Using artificial intelligence, it can upscale images by up to four times their original resolution. This tool is user-friendly and supports multiple formats like PNG, JPG, JPEG, WebP, and HEIC.
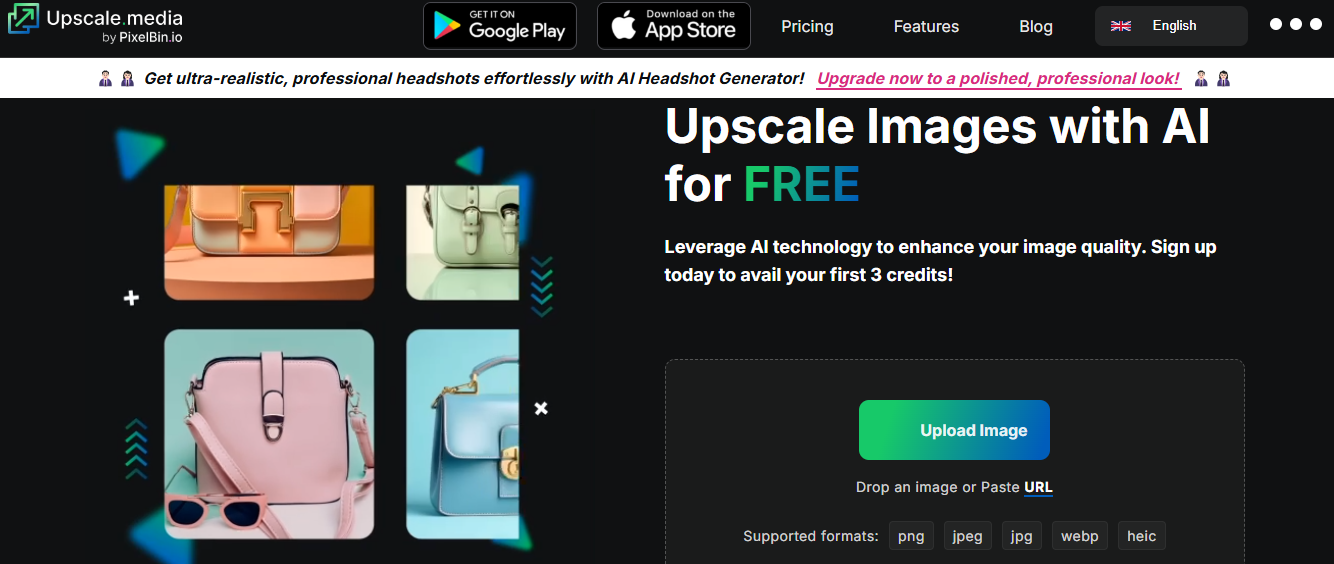
Step-by-Step Guide to Resizing an Image on iPhone
Imglarger.com is a user-friendly platform specializing only in AI-powered image editing tools, including resize options. It is available on iPhone and can be accessed through Safari or any browser.
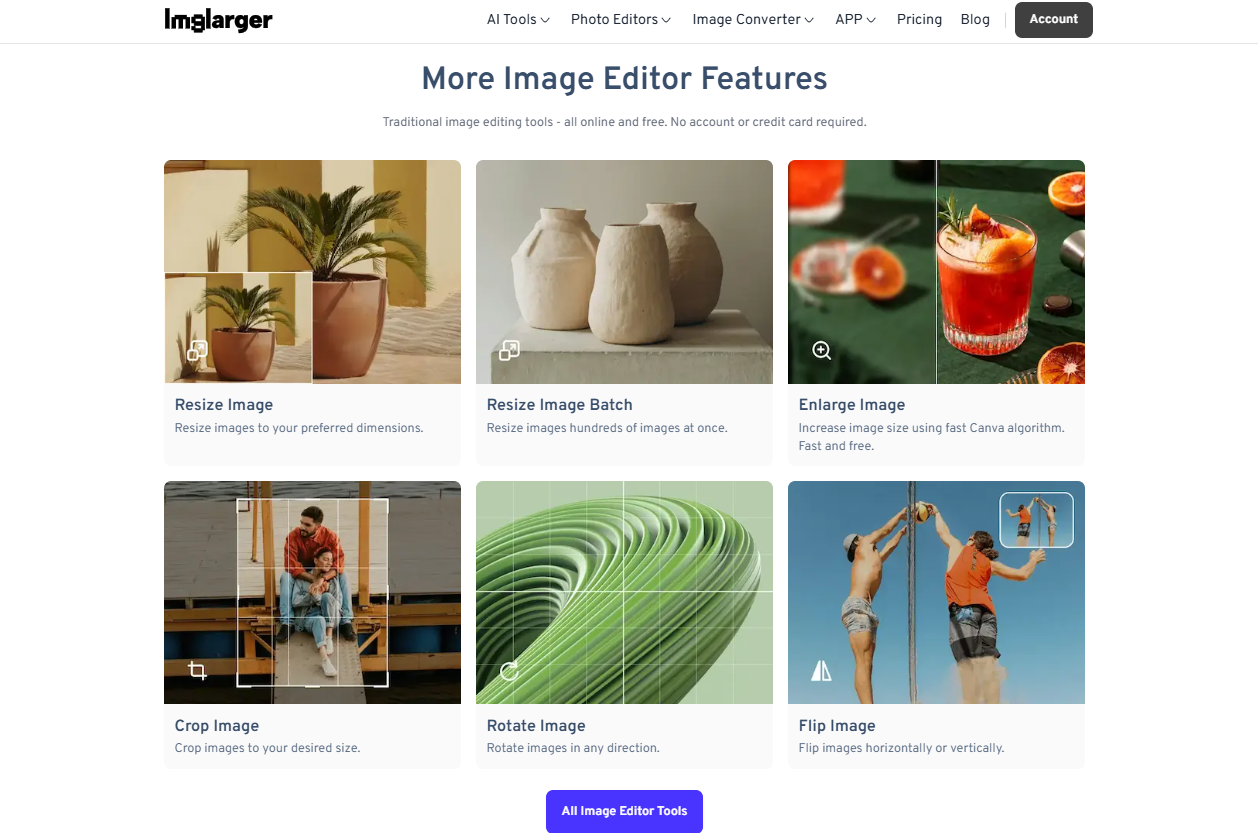
Step 1: Visit Imglarger.com on Your iPhone Browser
Open Safari or your favorite browser, type "Imglarger.com" and wait for it to load. Here, you will find multiple features for enhancing, enlarging, and resizing with the help of artificial intelligence. Scroll through those until you find one fitting your needs.
Step 2: Selecting the Image Resizer Tool
After getting to the imglarger site, choose its resize image feature on the home page. This allows custom images in pixels or percent changes to your selected image. The image resizer is best used for those iPhone users who want to adjust image sizes without losing quality.
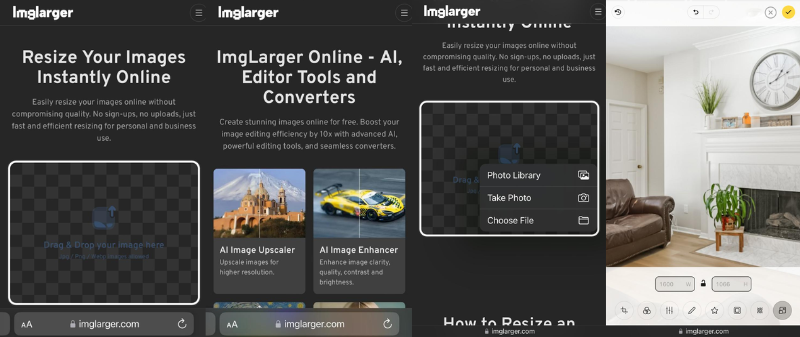
Step 3: Uploading Your Image
Drag and drop to upload the image to the Image Resizer tool page. You will be asked to choose an image from your iPhone's photo library or files there. Choose the picture you'd like to resize. Following the upload, Imglarger will handle the picture resizing process.
Step 4: Dimensions and Resolution Adjustment
Once uploaded, you can add width and height to resize. There's a "Lock Aspect Ratio" option to preserve the aspect ratio. Input your dimensions, and the tool will resize the image for you. Plus, you can shrink or enlarge that picture by percentage, too.
Step 5: Saving the Image to Your iPhone
If satisfied, tap "Download" and save the resized image to your iPhone. You can now access the resized image in your photo library or files, depending on the settings you have chosen for your browser. You can now upload it, share it via social media, or store it for later use.

Additional Features to Resize on Imglarger
In addition to resizing, there are many more image editing tools, including enhancement and upscaling, the ideal processing of images if you are dealing with various formats. Here are just a few notable features that make Imglarger special:
- Batch Resizing: If you wish to resize multiple images at one go, the batch resizing feature of Imglarger is convenient. It allows uploading various photos where the same size adjustment will be applied to all, after which those will be downloaded together, saving you time.
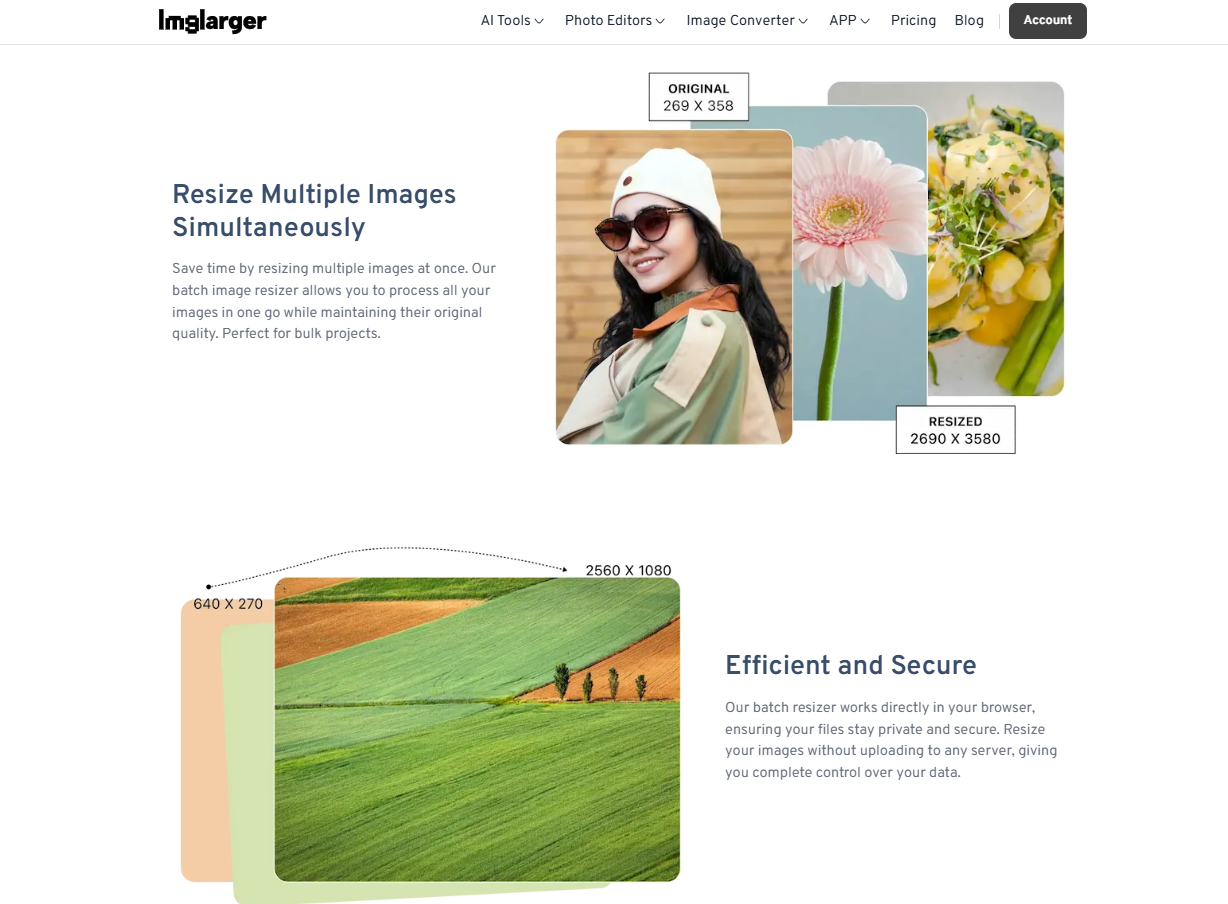
- Quality Improvement: Imglarger uses AI to enhance images to a high-definition resolution. For a better resolution, you sometimes need low-quality image resizers or an enlarged version.
Conclusion
Imglarger is a powerful tool that lets you resize images natively on your iPhone. Its Image Resizer tool ensures quality, quickly resizes, and has an easy interface. That's why it is such a good choice for people who would like to resize some images without downloading extra applications on their phones.