How to Pixelate and Unblur Someone’s Face: Step by Step
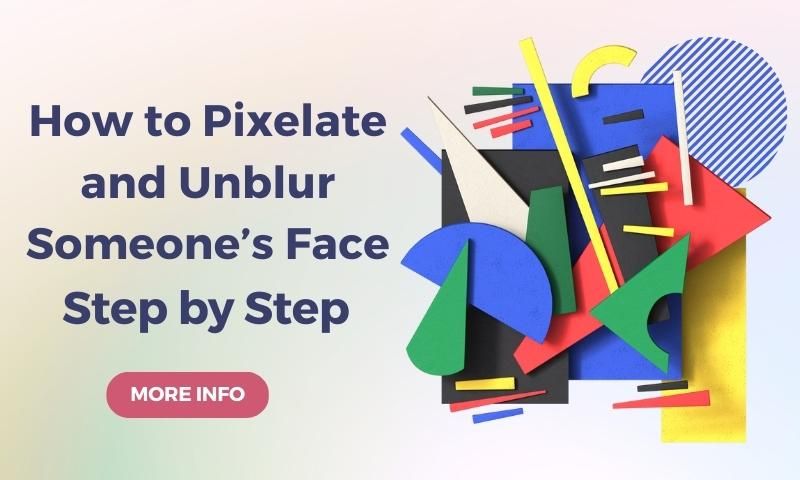
Do you want to know how to pixelate faces in Photoshop? Here’s a helpful guide that will help you learn everything you need to know about pixelation and how to make a face blurry below.
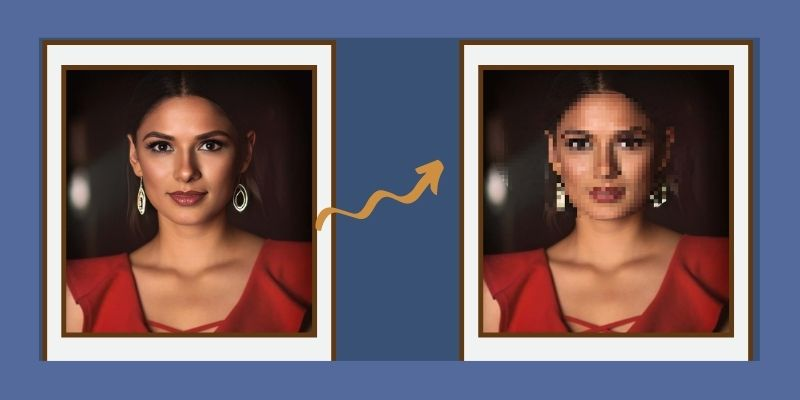
What Is Pixelation
Pixelation is the process of making pixels visible in a photo rather than making them perfectly blended. For example, pixelation often occurs if you end up enlarging a photo beyond its resolution. This results in a blurry photo containing square tiles, which are the visible pixels in a picture.
Although accidentally pixelating a picture is not a pleasant feeling, others intentionally pixelate pictures to create pixel art. Moreover, pixelation is also used to pixelate faces in photos for various reasons.
Why Pixelate Someone’s Face
Pixelating someone’s face is often done to make a particular person appear anonymous in a photo. Aside from that, it’s also an easy way to remove someone’s appearance in an image. After all, pixelating a face is easier than editing someone out of an image.
Furthermore, editing a person out of an image requires many editing software skills. Luckily, learning how to pixelate faces is way easier. And here’s how you can get it done below.
How to Pixelate Someone’s Face in Photoshop
If you want to learn how to pixelate or blur an image with Photoshop, here’s an easy step-by-step guide you can follow. Using this guide, you can pixelate one or multiple faces with ease.
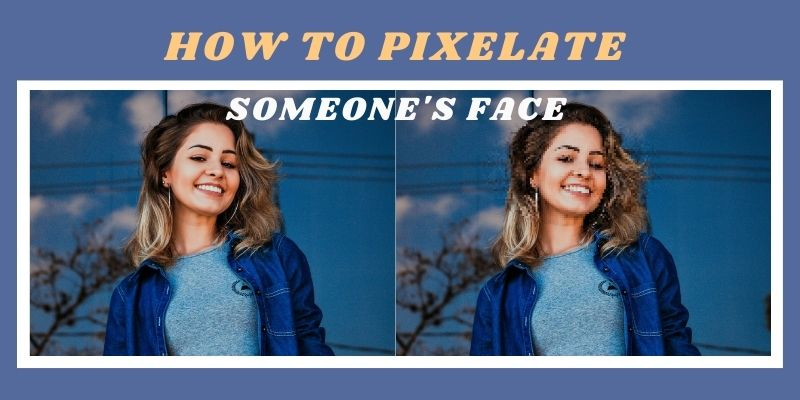
Major Steps
- Step 1: Launch the Photoshop application on your device. Visit the File menu and select the Open option to load the image you want to edit.
- Step 2: Once your selected photo is loaded in Photoshop, select the CTRL + J keys to generate a second copy of your image. This allows you to keep a backup copy of your original photo.
- Step 3: Next, go to the toolbar and locate the Lasso tool. Alternatively, you can click the L key to activate it.
- Step 4: Using the lasso tool, trace the face you intend to pixelate. If you need to pixelate multiple faces in a single image, hold down the shift key while tracing additional face/s you want to pixelate.
- Step 5: After tracing the face/s you want to pixelate, go to the Filter tab and look for the Pixelate option. Another list will pop up. Make sure to choose the Mosaic option.
- Step 6: Go ahead and adjust the cell size using the slider in the window appearing on your screen. Alternatively, you can enter your preferred value in the provided box. If you’re satisfied with the cell size, click the OK button.
- Step 7: Finally, click the CTRL + D keys to remove the selected portions on your image. You can now save your image containing the pixelated faces.
If you have some questions about how to pixelate face, read these articles:
Highlights of Using Photoshop
Using Photoshop has its perks. After all, you won’t just learn how to blur images with Photoshop. With this powerful editing tool, you can also retouch and manipulate images in various ways. Due to that, it’s not surprising to know that it’s a top-rated editing tool.
So, here are some highlights of using Photoshop below:
- A highly professional and powerful editing tool for editing a vast range of media
- Offers a wide variety of features for manipulating photos
- Utilizes a layer-based editing system
Disadvantages of Using Photoshop
Although using Photoshop does have its highlights, this software still has its downsides. These include the following:
- Requires some skill to use the software
- Photoshop has a pricy subscription
- The software may cause lags when used in low-end devices
How to Unblur a Photo
As previously mentioned, there are circumstances where you may have accidentally made an image blurry after resizing it. Fortunately, there is a way for you to unblur a photo with ease by using tools such as Imglarger. With that said, if you want to unblur a photo, here’s everything you need to know about Imglarger and how to use it.

Overview of Imglarger
Imglarger is an online tool that utilizes AI technology to enhance, enlarge, and sharpen various images. This online editing tool consists of a vast selection of AI toolkits for upscaling, retouching, cartoonizing, and doing all sorts of edits and enhancements to photos.
How to Unblur Image with Imglarger
- Step 1: Visit Imglarger’s official website at imglarger.com. Scroll down to see their list of toolkits and select the option that says AI Sharpener.
- Step 2: Click the Select Images button to upload the photos you want to sharpen. You can also upload photos by dragging and dropping them in the online tool.
- Step 3: Wait for Imglarger to finish processing your photos. Once they’re done being processed by Imglarger, you can select the download button to save your newly sharpened photo.
Benefits of Using Imglarger
Imglarger is undoubtedly one of the best AI enhancement tools out there. And if you’re still not convinced to use this fantastic tool, here are some benefits of using Imglarger below:
- Does not require any expertise in editing tools
- Offers several toolkits for different types of photo enhancements
- Uses up-to-date AI technology for the best enhancements
- Enhances or transforms your photos in an instant
Also read:
Conclusion
Learning how to pixelate faces with Photoshop is one of the easiest ways you can remove someone’s identity in a photo. The process can get quite tricky for newbies in the editing world, but you should do fine as long as you follow the guide above. And if you need to unblur a photo, there are always tools such as Imglarger that can help you with that.