How to Resize Images for Social Media?
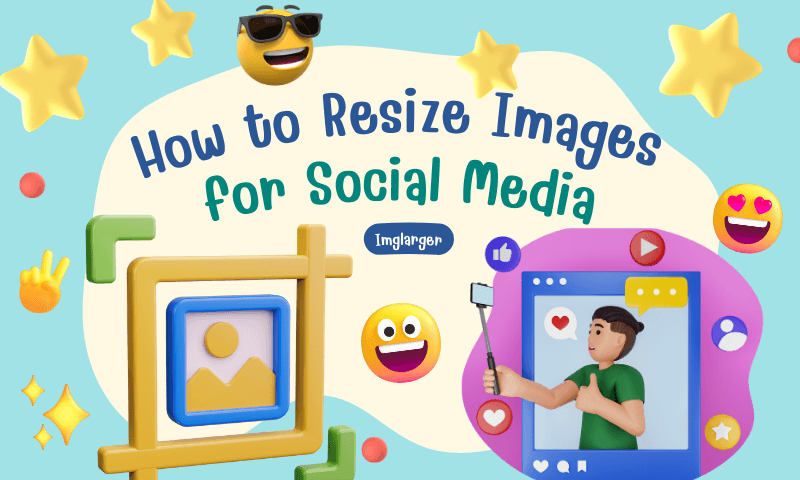
Have you ever uploaded a picture on social media to find it cropped, blurry, or unfitting? We’ve all been there, frustrated by the image that doesn’t look as good as it should. But there’s a simple fix: resizing your images specifically for each social media platform.
We’ll walk you through everything you need to know about resizing images for social media, ensuring your photos are always picture-perfect. We've got you covered whether you’re posting to Instagram, Facebook, Twitter, or Pinterest.

What Does it Mean to Resize an Image?
Resizing an image means adjusting its dimensions — the height and width — to fit a specific need. When you resize a photo, you either shrink or enlarge it to match the platform requirements you are posting on.
Think of it as trying to fit a photograph into a picture frame. If the picture is too big, you’ll need to trim it; if it’s too small, you may need to blow it up, which might not always look the best.

Why is Image Size Important for Social Media?
Imagine this: You’ve taken the perfect picture and spent hours editing it, only for it to look stretched, pixelated, or chopped when you upload it to social media. Why does this happen?
Every social platform has its own preferred image dimensions. Posting the wrong size can distort the image, affecting its visual appeal and reducing engagement. Properly resizing ensures your photo is shown at its best, whether it's a profile picture, cover image, or a post on your feed.

Common Social Media Platforms and Their Image Dimensions
Every platform has its optimal image sizes. Here's a quick guide to the most popular ones:
- Instagram:
- Profile photo: 320 x 320 pixels
- Post: 1080 x 1080 pixels
- Story: 1080 x 1920 pixels
- Facebook:
- Profile picture: 180 x 180 pixels
- Cover photo: 820 x 312 pixels
- Shared image: 1200 x 630 pixels
- Twitter:
- Profile photo: 400 x 400 pixels
- Header image: 1500 x 500 pixels
- In-stream photo: 1600 x 900 pixels
- Pinterest:
- Pin image: 1000 x 1500 pixels
- Profile image: 165 x 165 pixels

Tools You Can Use to Resize Your Images
Resizing doesn’t have to be complicated. Thankfully, numerous free and easy-to-use tools are available online to help you get the job done in minutes. Here are some popular options:
- Canva: Known for its simplicity, Canva offers pre-made templates for each social media platform, making resizing a breeze.
- Adobe Photoshop: If you’re looking for advanced features and have experience with editing software, Photoshop is the gold standard for image editing.
- Imglarger: Imglarger is perfect for quick resizing and offers other editing features, such as filters and text overlays.

Step-by-Step Guide to Resizing an Image with Imglarger
Go to the home page of Imglarger until we see “More Image Editor Features”. Choose to resize images individually or in batches, depending on the number of images we want to process.
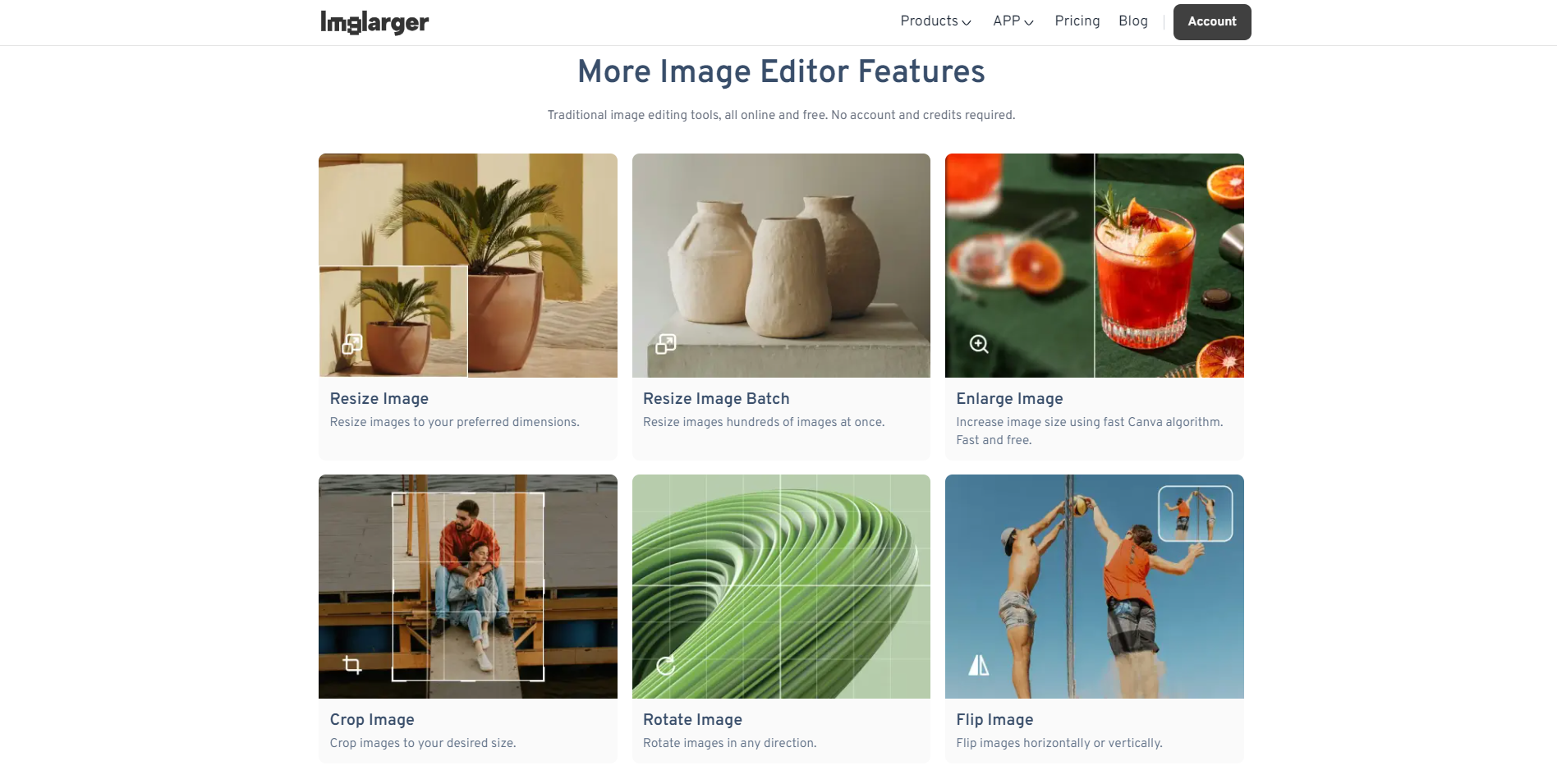
Resize Image
- Step 1: After entering the page, click the box on the page to select the image you need to Resize locally. After you finish uploading, enter the editing page.
- Step 2: In the left ribbon select the last box “Resize”. You will see two boxes below the picture. Please enter the size you need here; resize it proportionally by clicking on the small lock in the two boxes.
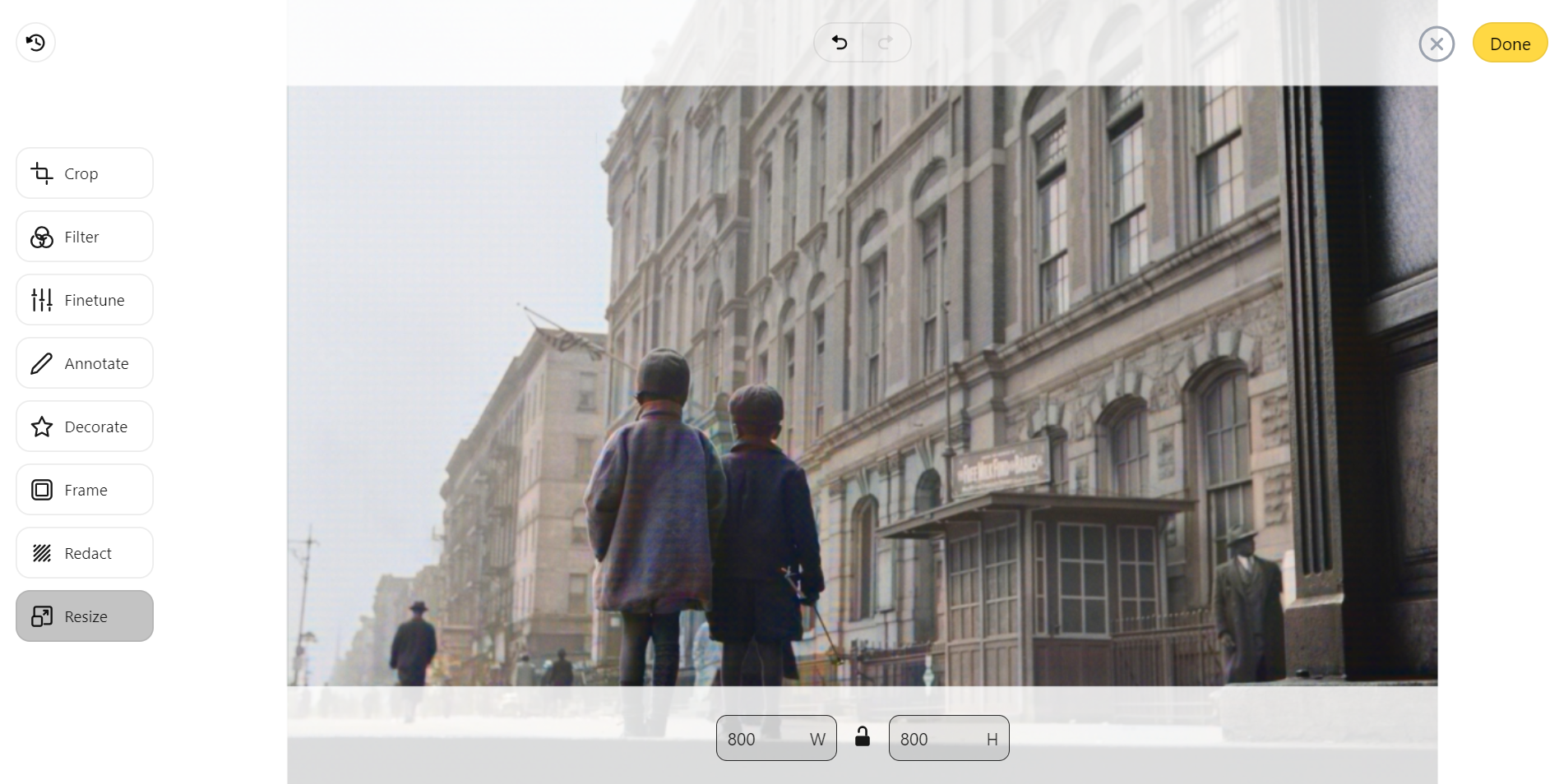
- Step 3: Click the “Done” yellow button in the upper right corner when you are done, and click the download icon in the lower left corner to save the image locally. Still need to make other adjustments or add filters. On the left side of the page, select the corresponding “Filter” function button can be!

Batch Resize image
- Step 1: Enter the Resize Image Batch function and click the box in the middle of the page. Select the images you need to batch process, and adjust “Resize Setting” and “Format Setting” after uploading.
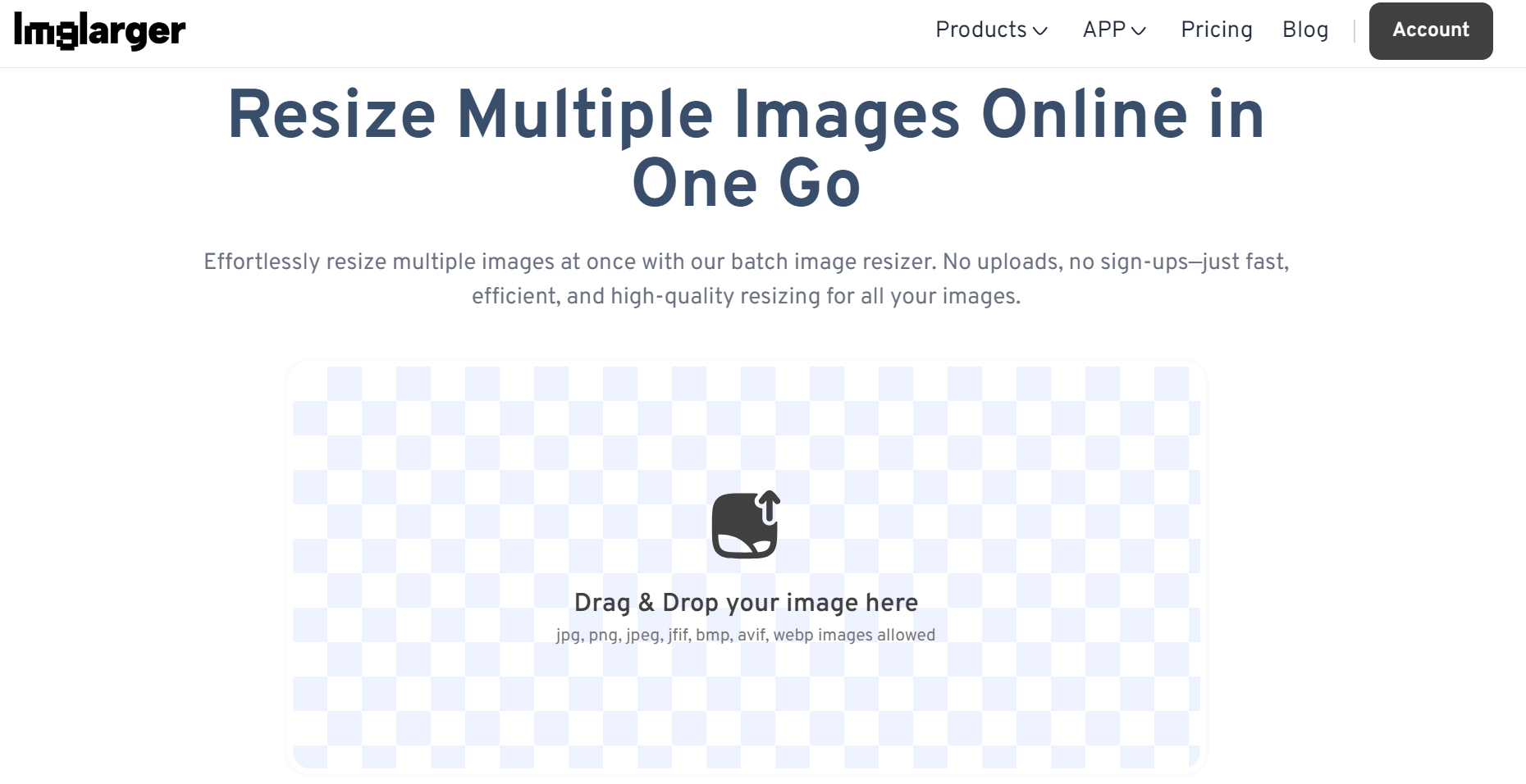
- Step 2: We choose how we need to adjust the image size dimensions or percentage, select the size you need and then look at the output format.

- Step 3: Click “Resize All” to save and “Save All” to finish the resize.
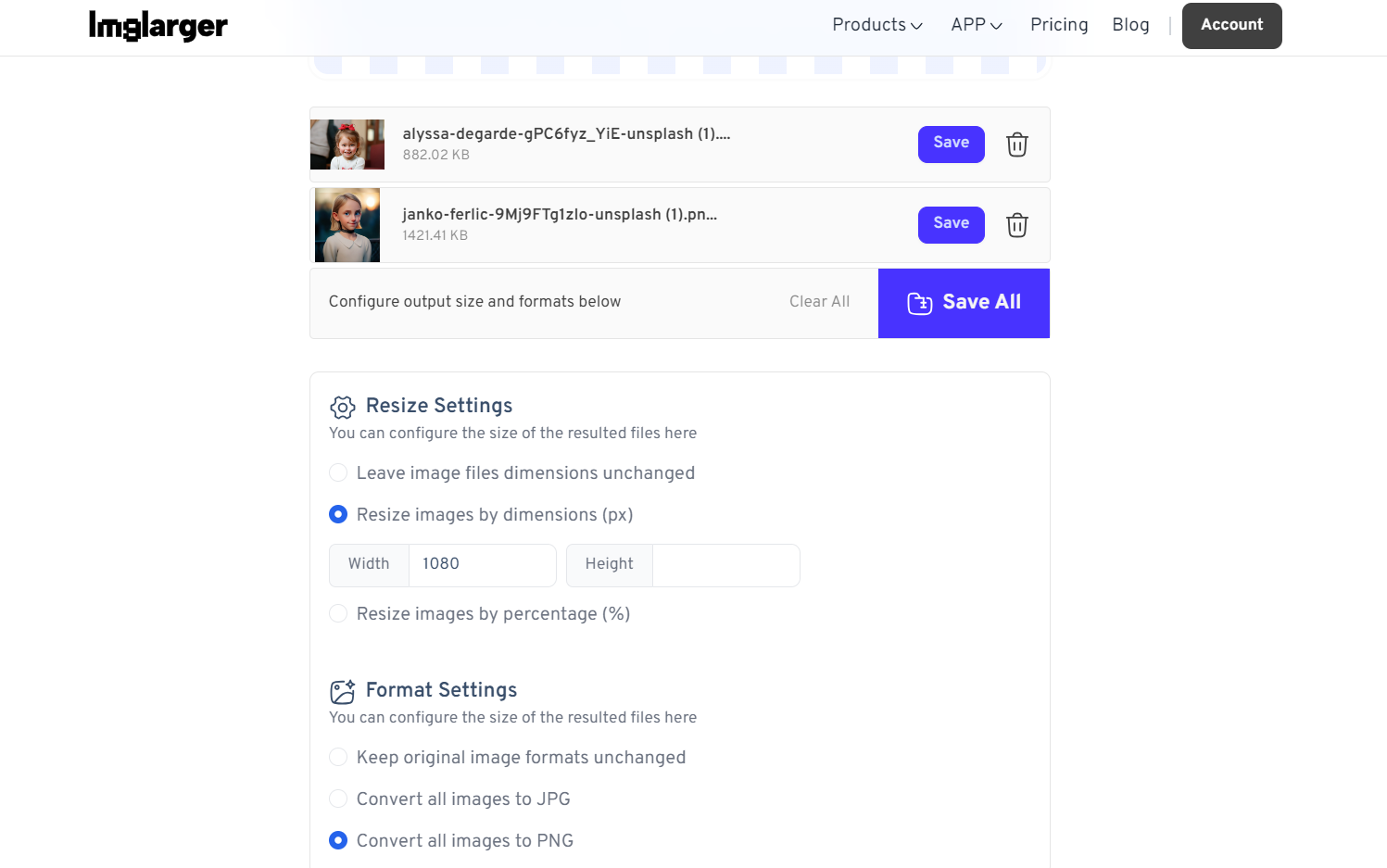
How to Resize Images for Instagram
Instagram is all about visuals, and getting the dimensions right is essential. Whether it’s for your feed, stories, or profile picture, Instagram's dimensions ensure that your posts look crisp and professional. Here's how you can resize your images:
- Feed Posts: For square images, use 1080 x 1080 pixels. If you prefer a landscape orientation, aim for 1080 x 566 pixels.
- Stories: Stories look their best when sized at 1080 x 1920 pixels. This takes up the full screen, immersing the image for your audience.
- Profile Picture: Instagram profile pictures are cropped to a circle. Use a 320 x 320-pixel square image focusing on the central subject.

How to Resize Images for Facebook
Facebook uses various image types, from cover photos to shared posts. Ensuring your images are the correct size will help them appear clean and professional.
- Profile Picture: The optimal size for your Facebook profile picture is 180 x 180 pixels. However, because it’s displayed in a circle, ensure the central subject is well-aligned.
- Cover Photo: Facebook’s cover photo size is 820 x 312 pixels. Keep important elements away from the edges, as these may be cropped when viewed on mobile.
- Shared Image: For shared posts, 1200 x 630 pixels is recommended to ensure it display well in the feed.

How to Resize Images for Twitter
Twitter might be more text-heavy, but images are crucial for grabbing attention. Resizing them correctly can ensure your posts stand out.
- Profile Picture: Use 400 x 400 pixels for your profile image, but remember it will appear in a circle.
- Header Image: A 1500 x 500-pixel image works best for your header photo, giving you a wide canvas to display something creative.
- In-Stream Photo: Aim for 1600 x 900 pixels to ensure that the images you share appear clear and engaging in your followers’ feeds.

How to Resize Images for Pinterest
Pinterest is a visual platform where image size is crucial in how often your pins are repinned and shared. Here's what you need to know:
- Pin Image: The best size for pins is 1000 x 1500 pixels. Taller images work well on Pinterest as they take up more space and grab more attention.
- Profile Image: Use a 165 x 165-pixel image for your profile, but keep in mind that this will be cropped into a circle.

Tips to Keep in Mind When Resizing Images
- Maintain Aspect Ratio: Aspect ratio is the relationship between the width and height of an image. Always preserve the aspect ratio to avoid stretching or squishing the image.
- Use High-Quality Images: Even when resizing, ensure the original photo is high quality to avoid losing clarity.
- Optimize for Fast Loading: Compressed images load faster, which is important for maintaining audience engagement and reducing bounce rates.

Common Mistakes and How to Avoid Them
- Stretching the Image: This happens when the aspect ratio is not locked, leading to distorted images. Always lock the aspect ratio when resizing.
- Ignoring Platform Guidelines: Every social media platform has different image requirements. Always check the latest guidelines before uploading.
- Over-Compressing: While compression is essential for faster load times, over-compressing can lead to blurry and pixelated images.
Can Resizing Affect Image Quality?
Resizing can affect the image quality, particularly when enlarging. Enlarging an image too much can blur it because it stretches the pixels beyond their capacity. Always start with high-resolution photos and reduce their size to maintain clarity. It’s less noticeable when shrinking, but it’s still good practice to check your image after resizing.
Optimizing Images for Fast Loading
Image size affects more than your photo looks and how quickly your page loads. A large image file can slow down your social media page, potentially driving users away.
Optimize your image size using tools that compress your image without sacrificing too much quality.Nobody likes a slow-loading image! To optimize for speed, use compression tools like TinyPNG or JPEG Optimizer.
Compressed images keep the file size low without sacrificing much quality. This is crucial for improving your site’s SEO and user experience, especially on mobile.

The Importance of Aspect Ratio
Aspect ratio is the proportional relationship between an image's width and height. Maintaining this ratio is crucial to ensure that your image doesn’t look squished or stretched.
Many social media platforms enforce specific aspect ratios, such as 1:1 for Instagram feed posts or 16:9 for Twitter in-stream photos.
Batch Resizing: Saving Time for Multiple Photos
If you have multiple images to resize, consider batch resizing. Tools like Adobe Lightroom or Imglarger allow you to resize numerous photos simultaneously, saving time and effort. This is especially useful for businesses or content creators who post frequently.

Wrapping Up
Resizing images for social media is essential in presenting polished, professional-looking content. With the right dimensions, your pictures will look great and engage more viewers.
Remember, resizing might seem tedious, but the small details make a big difference. Follow these guidelines, and you’ll be well on your way to creating flawless social media posts!