How to Resize Images Without Losing Quality: Top Tools and Tips
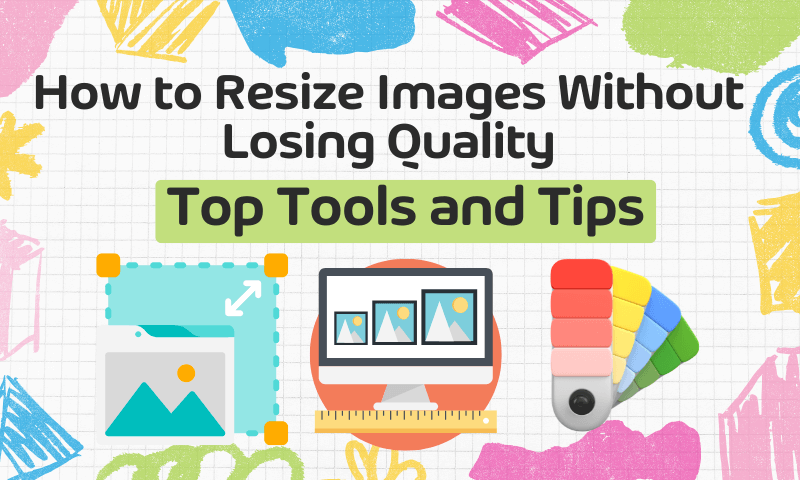
In life, we often need scenarios where we need to change the size of pictures; pictures are used for different purposes and require other sizes. Whether you're a professional photographer or want to share a family photo online, resizing images is crucial.
But there's one big question - how do you resize a picture without reducing its quality? If you've ever resized a picture only to find that it becomes blurry or pixelated, you know how frustrating it can be. Don't worry. With the advancement of technology, this has all been solved; let's look at it together!
Why Does Image Quality Matter?
Imagine you’re about to post a picture online, and instead of showing off its vibrant colors and clear details, it turns into a blurry mess. Frustrating, right?
Image quality matters because it directly affects how your audience perceives your content. Whether a product photo on an eCommerce site or a personal photo on social media, crisp images create a more professional and appealing look.

How Resizing Affects Image Quality
Resizing means changing the dimensions of an image. When you increase the size of an image, you are stretching the pixels. This often results in pixelation, which makes the image appear blurry.
On the other hand, reducing the size of an image can remove pixels, which also impacts quality. Maintaining a balance is key to keeping your image sharp and vibrant.
What is Image Resolution
Before diving into tools, it’s important to understand image resolution. Image resolution refers to the number of pixels in a photo, usually measured in PPI (pixels per inch).
The higher the PPI, the more detailed the image will be. A lower PPI often leads to blurry photos after resizing. Think of resolutions like the ingredients in a recipe—the more ingredients you have, the richer the final dish will be!

Top Tools for Resizing Images Without Losing Quality
Many tools are designed to help you resize images while keeping quality intact. Let’s explore the top ones that have proven to be effective:
- Adobe Photoshop: The go-to tool for professional image editing.
- GIMP: A free and open-source alternative with a powerful set of features.
- Imglarger: An excellent one-stop online image editor with a resize Image feature and batch processing support.
- Fotor: A simple, user-friendly online tool for quick resizing.
- Canva: An all-in-one graphic design tool with built-in resizing options.

How to Resize Images with Photoshop
Adobe Photoshop is one of the most popular tools for image resizing. Here's how you can do it:
- Open your image in Photoshop.
- Go to the Image menu and select Image Size.
- In the dialog box, uncheck Resample Image to keep the original quality.
- Adjust the dimensions and click OK.
By following this method, Photoshop helps you maintain as much image detail as possible.
Using GIMP to Resize Images
If you don’t have Photoshop, GIMP is a fantastic free alternative. Here's how to resize images using GIMP:
- Open the image in GIMP.
- Go to Image > Scale Image.
- Enter the new dimensions, but make sure the Interpolation option is set to Cubic or Sinc (Lanczos3) for better quality.
- Click Scale to resize.
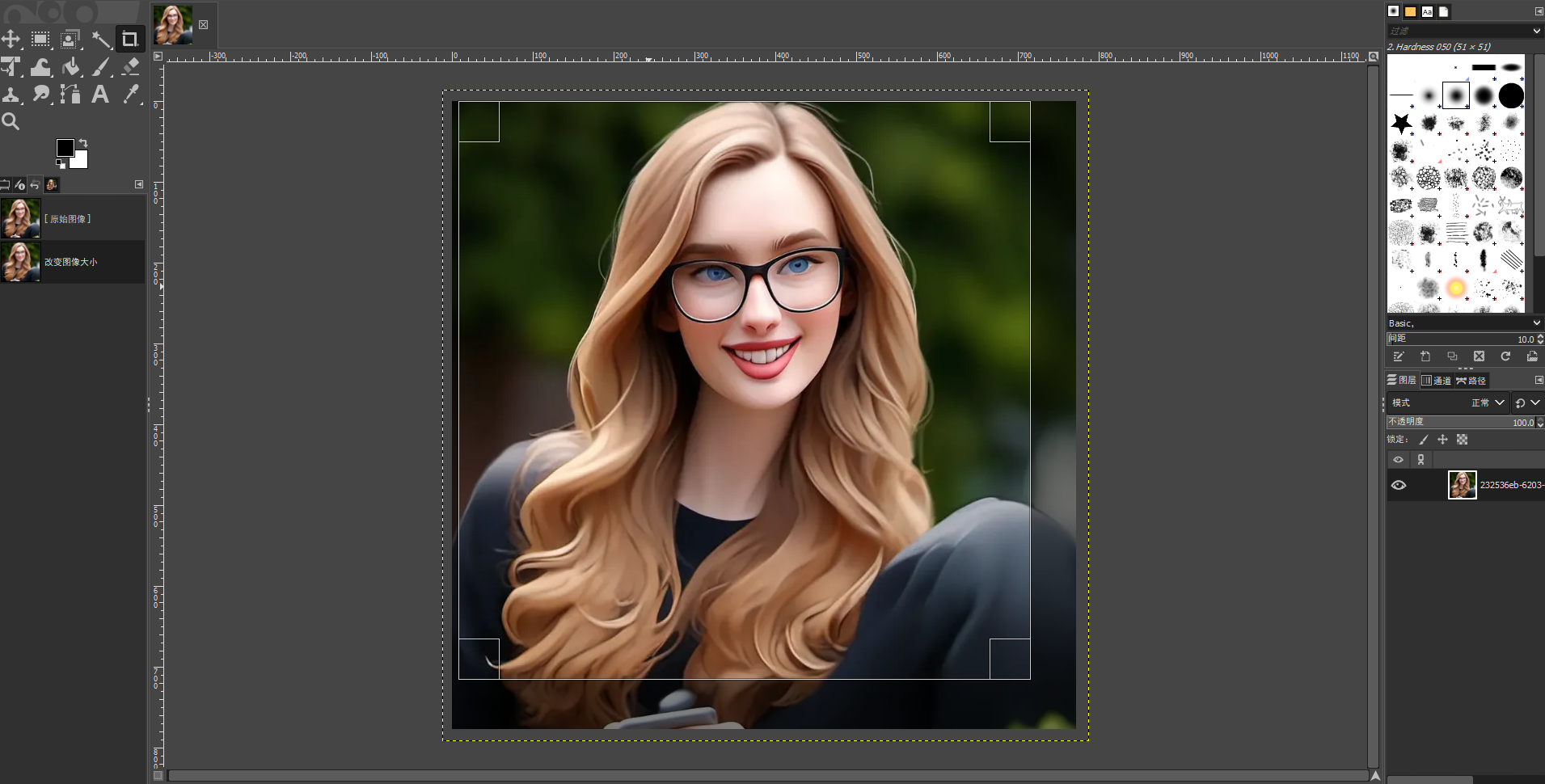
Imglarger Online Image Resizing Tools
Not everyone has access to complex software like Photoshop or GIMP. Luckily, numerous online tools allow you to resize images quickly and efficiently: Imglarger online tools are simple, and best of all, they don't require downloading any software.
Imglarger can easily help you Resize Images. It can handle single images and supports batch processing, which greatly improves the efficiency of resizing images. You can also adjust other parameters of the image to make it look better. Let's see how to use it!
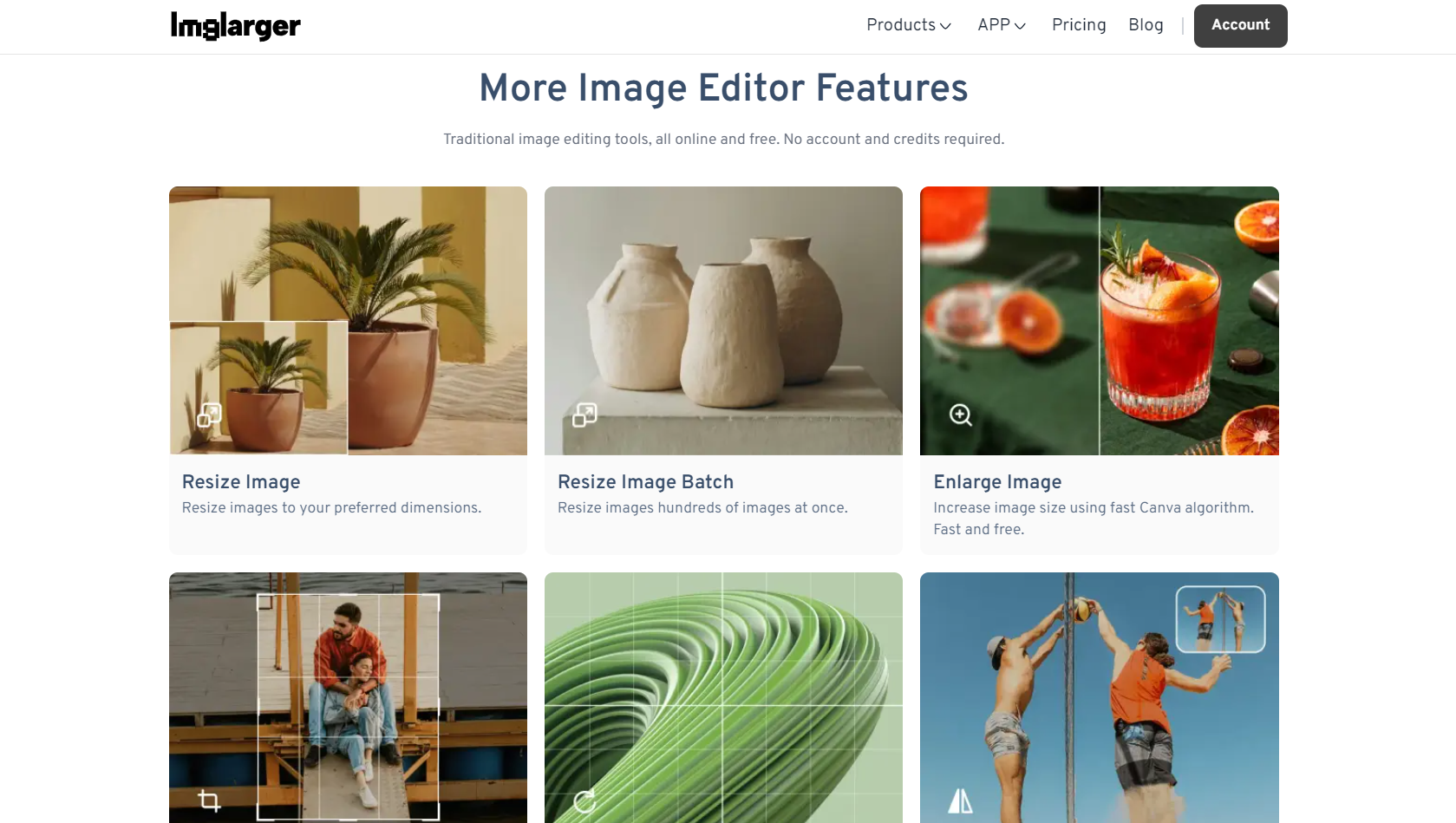
How to resize an image with Imglarger?
- Step 1: First, enter Imglarger's homepage and scroll down the page in the “More Image Editor Features” area. We can see the first tab is the “Resize Image” function. Click on it to enter.
- Step 2: After entering the page, we can click the box in the middle to upload the image we need to resize. After uploading, we will enter the image editing page.
- Step 3: You can see two boxes at the bottom of the image. Enter the value you want. You can also lock the ratio; click the small lock in the two boxes.
- Step 4: Click the yellow “Done” button in the upper right corner to finish. The preview image will appear in the lower right corner of the page. Click the download icon to save it locally.
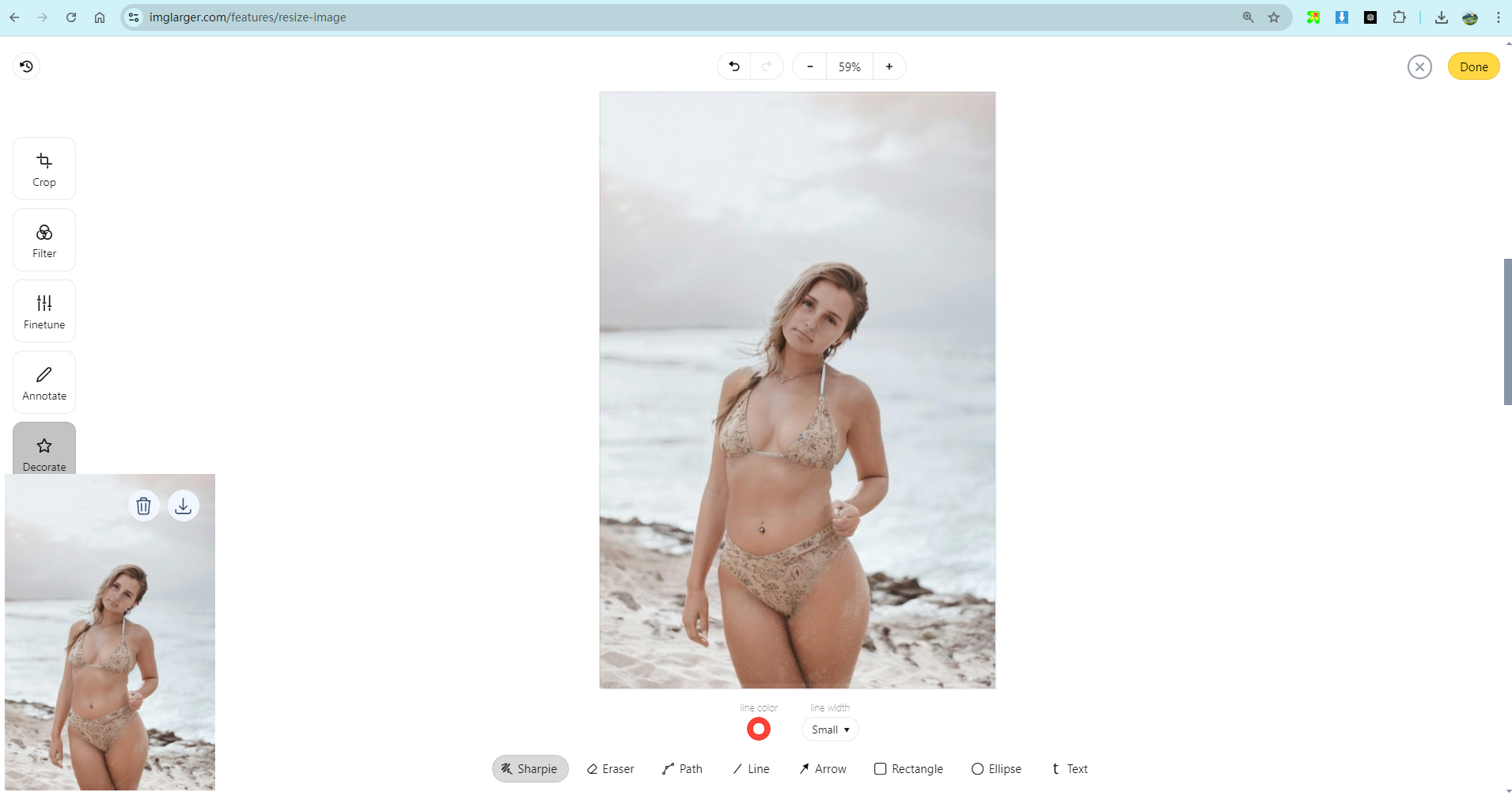
How to Batch Resize Image with Imglarger?
- Step 1:In “More Image Editor Features”, select the second tab to enter “Resize Image Batch”. If web images are allowed, you can upload multiple jpg, png, jpeg, gif, and bmp.
- Step 2: After uploading, scroll down the page to see Resize Setting and Format Setting. In Resize Setting, you can choose how to adjust the size. Select dimensions, enter the corresponding value, or select percentage and drag the slider left or right.
- Step 3: In “Format Settings” you can keep the original format or a jpg or png format. After completing these settings, click “Resize All” to start batch resizing photos.
- Step 4: Wait for the pictures to be processed, then click “Save All” to save them to the local area as a zip file.
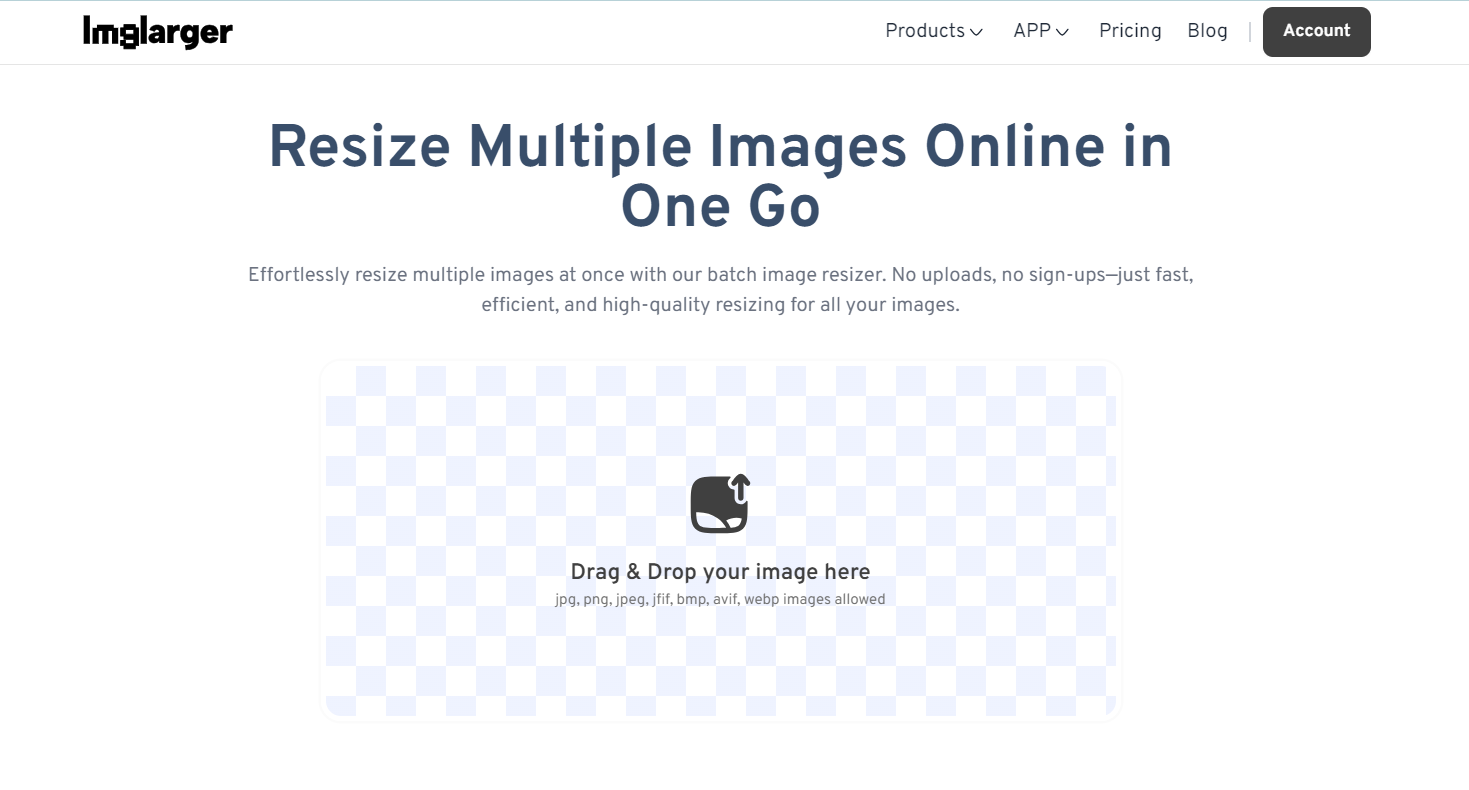
Tips to Avoid Losing Quality When Resizing
No one likes to see their images lose sharpness after resizing. Here are some pro tips to help you avoid that:
- Use lossless formats: Whenever possible, save your images in formats like PNG or TIFF, which don't lose data when compressed.
- Start with a high-resolution image: The higher the resolution of the original image, the better your resized result will be.
- Preserve the aspect ratio: Ensure you maintain the aspect ratio of your images to avoid distortion.
Resizing Images for Social Media
Each social media platform has its own recommended image sizes. Resizing images to fit these requirements is essential to avoid cropping and quality issues. Here's a quick guide:
- Instagram: 1080 x 1080 pixels (square images).
- Facebook: 1200 x 628 pixels (landscape).
- Twitter: 1024 x 512 pixels (landscape).
- LinkedIn: 1104 x 736 pixels (posts).
Make sure you resize your images to these specifications to ensure they look their best.

Common Mistakes to Avoid
- Stretching the image: Avoid manually dragging the image's corners to resize, as this can lead to distortion.
- Ignoring the resolution: Always check your resolution before resizing to prevent pixelation.
- Resaving in a lossy format: Repeatedly saving an image in a lossy format like JPEG can degrade quality over time.
Conclusion
Resizing images without losing quality might seem challenging, but it becomes a breeze with the right tools and knowledge. Whether you’re using professional software like Photoshop, free alternatives like GIMP, or Imglarger online tools, keeping the image’s original quality is achievable.
Remember to follow best practices, like using high-resolution images and preserving aspect ratios. Your images will remain crisp and clear, no matter the size!